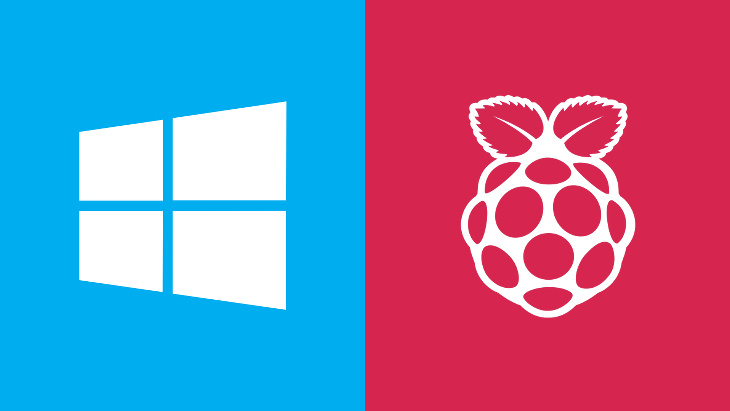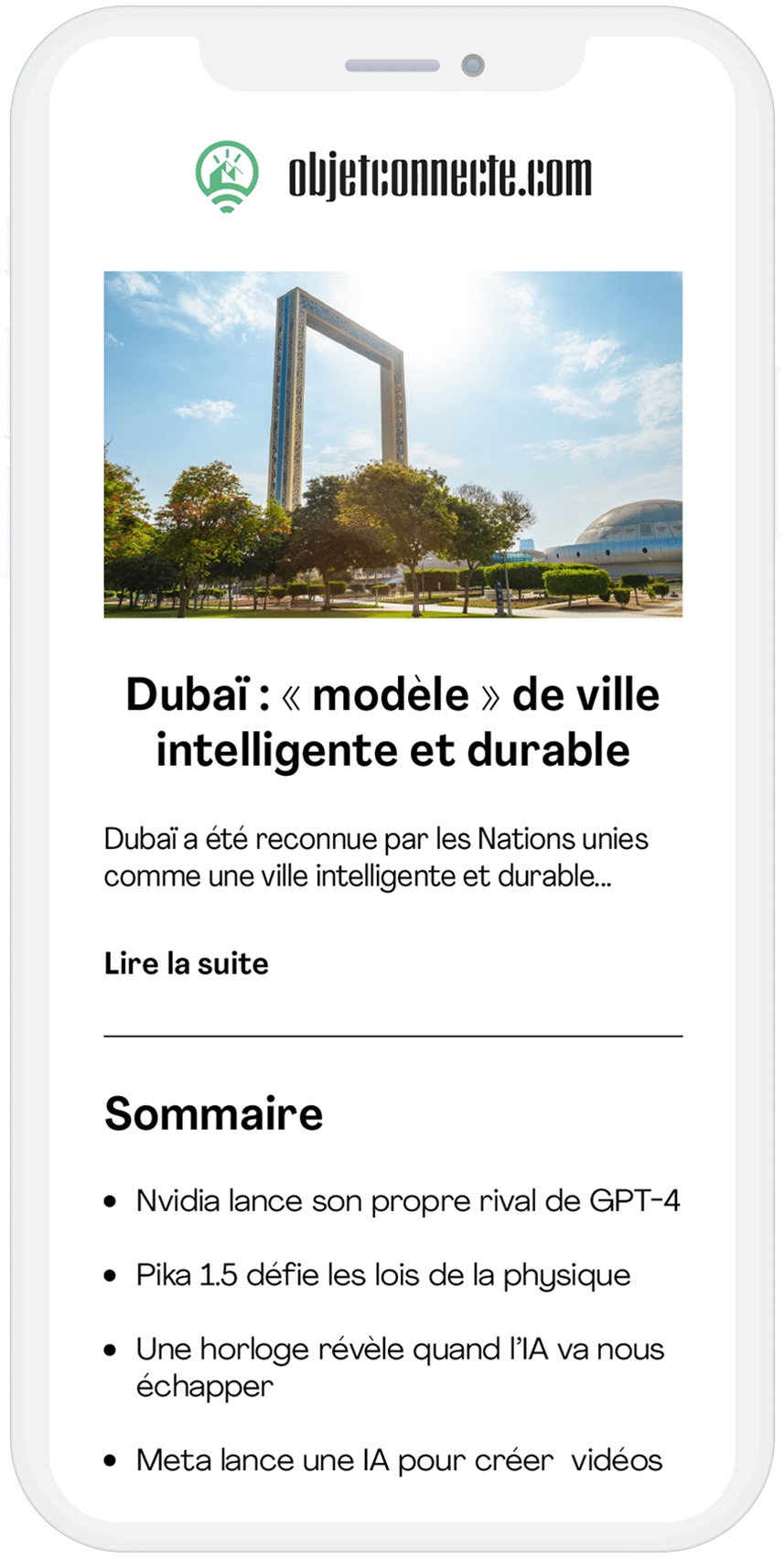Compatible depuis très récemment avec le Raspberry Pi 2, Windows 10 dénote aucun didacticiel en français permettant de l'installer sur ce support. Voici la marche à suivre pour installer le système d'exploitation en cas de difficulté.
Grâce à la sortie de Windows 10 et sa compatibilité étant avérée sur une multitude de supports informatiques, les amateurs de bricolage envisagent désormais la possibilité d'utiliser le programme comme une alternative aux systèmes open-source tel que Raspbian. Mais comment utiliser Windows à partir d'un Raspberry Pi ? Et pourquoi ?
Raspberry Pi 2 : Comment ça marche ?
Une première visite sur la page GitHub de Microsoft est tout d'abord fortement conseillée, où vous pouvez retrouver des instructions pertinentes et complètes, en anglais cependant, pour installer Windows sur des supports différents, comme Raspberry Pi, Arduino, Galileo ou encore MinnowBoard.
Voici donc comment installer Windows 10 sur votre Raspberry Pi.
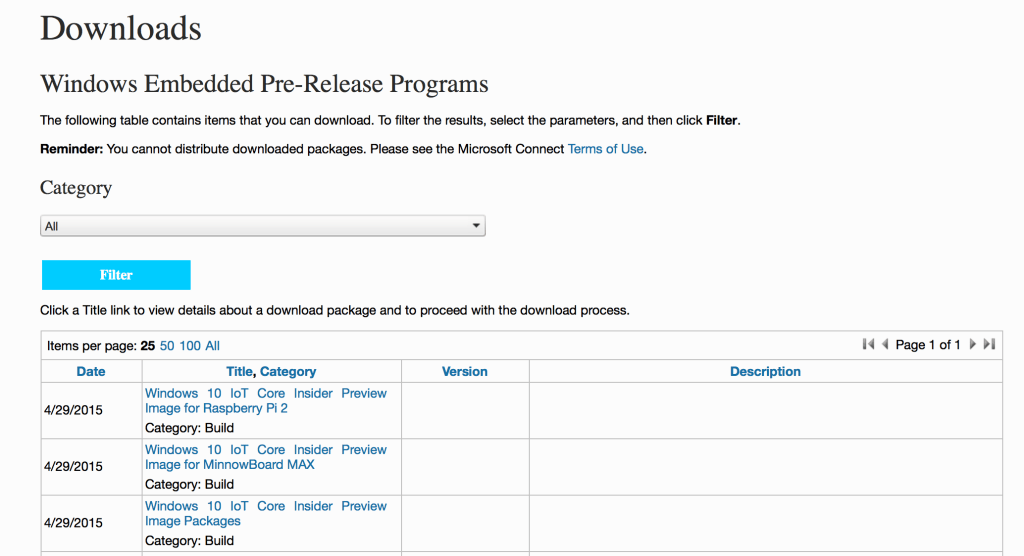
1. Créez un compte personnel chez Microsoft Connect.
2. Télécharger le fichier » Windows_IoT_Core_RPI2_BUILD.zip « , qui contient un fichier nommé « flash.ff« , l'extension de fichier FFU désignant Full Flash Update. Le placer dans un endroit accessible de votre ordinateur.
3. Insérez une carte SD vierge de 8 GB Class 10 dans le port correspondant de votre ordinateur.
4. Ouvrez alors une fenêtre de commande et entrez :
diskpart
list disk
exit
Cela vous permettra de trouver le numéro de commande (drive number) pour votre carte SD. Gardez-le précieusement pour la prochaine étape.
5. Enfin, suivez les propres instructions de Microsoft pour enregistrer la carte SD dans Windows 10.
« /ApplyDrive:\\.\PhysicalDrive3 »
dism.exe /Apply-Image /ImageFile:flash.ffu /ApplyDrive:\\.\PhysicalDriveN /SkipPlatformCheck
- Partager l'article :